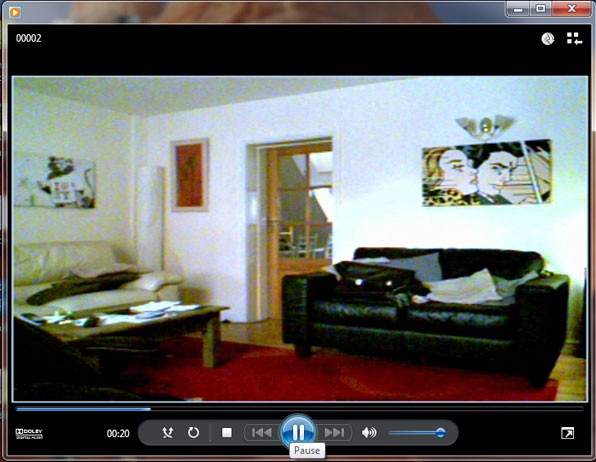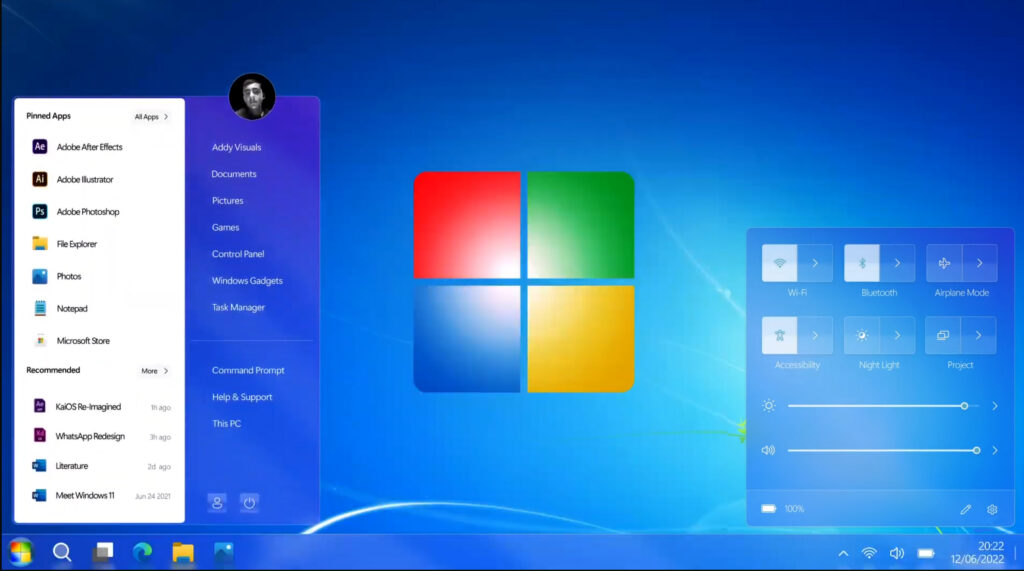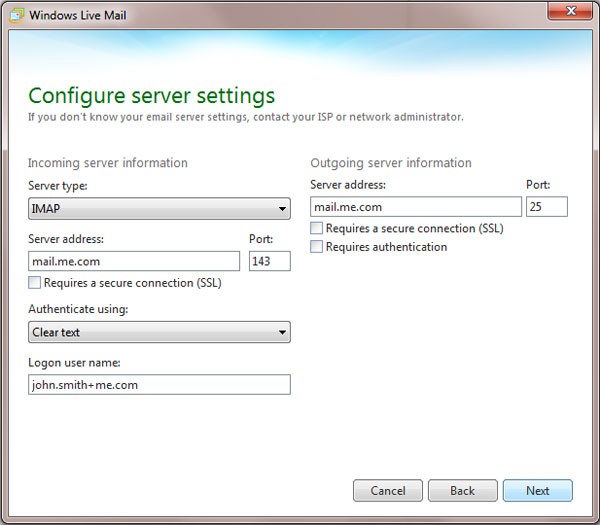The stock Android keyboard, known as Gboard, is one of the most popular and versatile keyboards available. It offers a wide range of features including glide typing, voice typing, multilingual typing, and various themes. Here’s a comprehensive guide on how to use Gboard on any device.
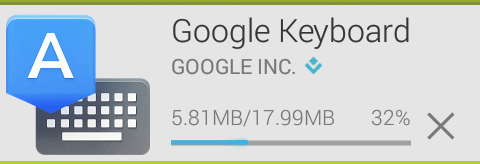
1. Download and Install Gboard
First, you need to download and install Gboard from the Google Play Store.
Steps:
- Open the Google Play Store on your device.
- Search for Gboard.
- Tap on Install.
2. Set Gboard as Your Default Keyboard
After installing, you need to set Gboard as your default keyboard.
Steps for Android:
- Go to Settings on your device.
- Tap on System.
- Select Languages & input.
- Tap on Virtual keyboard and then Manage keyboards.
- Enable Gboard.
- Go back to Languages & input and tap Current keyboard.
- Select Gboard.
Steps for iOS:
- Go to Settings.
- Tap on General.
- Select Keyboard.
- Tap on Keyboards and then Add New Keyboard.
- Select Gboard.
- Tap on Gboard and allow full access.
3. Customize Gboard Settings
Gboard offers extensive customization options to enhance your typing experience.
Steps:
- Open Gboard app from your app drawer.
- Tap on Settings.
- Customize options like Themes, Text correction, Glide typing, Voice typing, and Dictionary.
Key Features:
- Themes: Choose from various themes to personalize the keyboard’s appearance.
- Text correction: Enable features like auto-correction and suggestions.
- Glide typing: Allows you to type by sliding your finger from letter to letter.
- Voice typing: Use the microphone icon to dictate text.
- Multilingual typing: Add multiple languages and switch between them easily.
4. Using Gboard Features
Gboard is packed with useful features to enhance your typing experience.
Emoji and GIF Search:
- Tap on the emoji icon on the keyboard.
- Use the search bar to find specific emojis or GIFs.
Google Search Integration:
- Tap on the G icon on the keyboard.
- Type your query and search directly from the keyboard.
Glide Typing:
- Enable Glide typing in settings.
- Slide your finger across the letters to form words.
Voice Typing:
- Tap on the microphone icon.
- Speak your text, and Gboard will transcribe it.
5. Troubleshooting Common Issues
Here are some common issues and their solutions:
Issue: Gboard is not showing up.
Solution: Ensure Gboard is enabled in your keyboard settings and set as the default keyboard.
Issue: Glide typing is not working.
Solution: Check if glide typing is enabled in Gboard settings.
Issue: Voice typing is not functioning.
Solution: Ensure microphone permissions are granted to Gboard.
Conclusion
Gboard is a powerful and flexible keyboard that can significantly enhance your typing experience. By following these steps, you can easily install, set up, and customize Gboard on your device. Enjoy the seamless and efficient typing experience that Gboard offers!
For more information, visit the official Gboard page.
Feel free to refer back to this guide whenever you need help with Gboard!