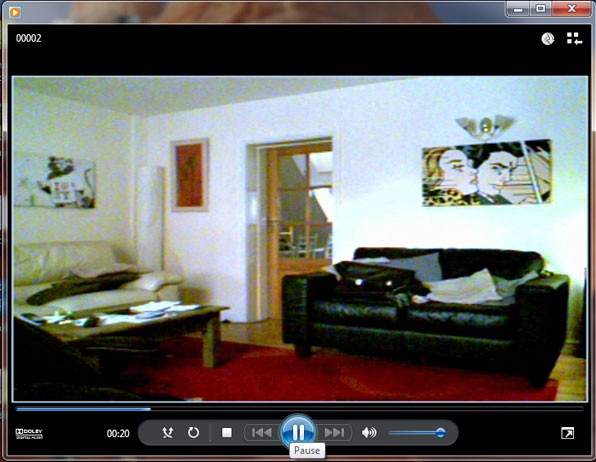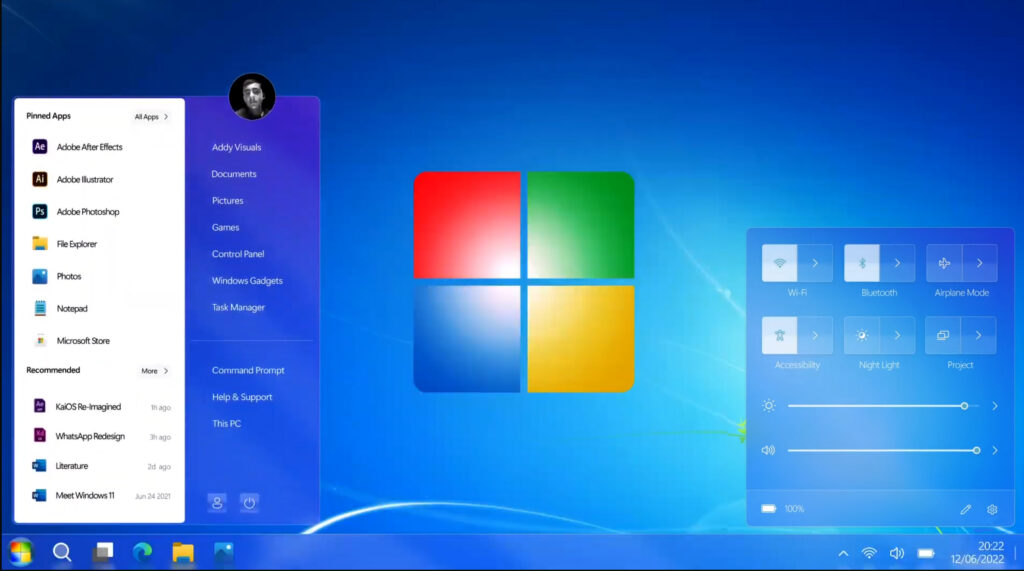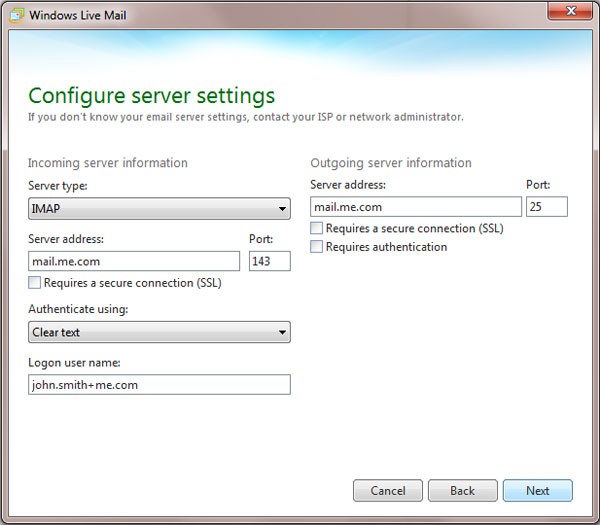Maintaining a clean and efficient operating system is crucial for ensuring optimal performance and longevity of your computer. Over time, Windows systems can accumulate unwanted files and registry errors, which can slow down your computer and cause various issues. CCleaner is a popular utility that helps users clean their systems by fixing registry errors and removing unnecessary files. This article provides a comprehensive guide on how to use CCleaner to fix Windows registry errors and remove unwanted operating system files.
What is CCleaner?
CCleaner, developed by Piriform, is a system optimization, privacy, and cleaning tool for Windows, macOS, and Android. It removes junk files, temporary files, and invalid Windows Registry entries, helping to free up space and improve system performance. CCleaner is available in both a free version and a professional version with additional features.
Downloading and Installing CCleaner
Step 1: Download CCleaner
- Visit the Official Website: Go to the official CCleaner website at www.ccleaner.com.
- Choose Your Version: Select the version of CCleaner you want to download. The free version is sufficient for basic cleaning tasks, while the professional version offers advanced features such as real-time monitoring and automatic updates.
- Download: Click the “Download” button and follow the on-screen instructions to download the installer.
Step 2: Install CCleaner
- Run the Installer: Locate the downloaded installer file (usually in your Downloads folder) and double-click it to run the installation process.
- Follow Instructions: Follow the on-screen instructions to complete the installation. You can customize the installation options if needed.
- Launch CCleaner: Once the installation is complete, launch CCleaner from the Start menu or desktop shortcut.
Using CCleaner to Fix Windows Registry Errors
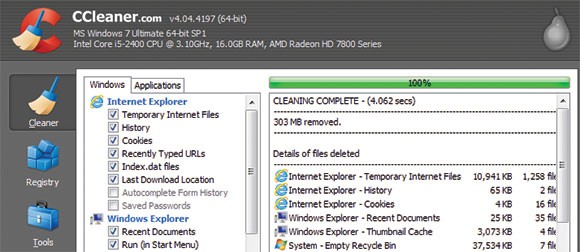
Step 1: Backup Your Registry
Before making any changes to the Windows Registry, it is crucial to back up your current registry settings to avoid potential problems. CCleaner prompts you to back up your registry before fixing errors.
Step 2: Access the Registry Cleaner
- Open CCleaner: Launch CCleaner from your Start menu or desktop shortcut.
- Navigate to the Registry Tab: In the left-hand menu, click on “Registry.” This opens the registry cleaner section of CCleaner.
Step 3: Scan for Registry Issues
- Initiate the Scan: Click the “Scan for Issues” button. CCleaner will begin scanning your registry for errors and invalid entries. This process may take a few minutes, depending on the number of entries in your registry.
- Review Results: Once the scan is complete, CCleaner will display a list of detected issues. You can review the details of each issue by clicking on them.
Step 4: Fix Registry Issues
- Backup Prompt: Click the “Fix selected issues…” button. CCleaner will prompt you to back up the registry before making any changes. Click “Yes” to create a backup, and save the backup file to a safe location.
- Fix Issues: After creating a backup, CCleaner will display a dialog box for each issue, asking if you want to fix it. You can choose to fix all issues at once by clicking “Fix All Selected Issues,” or you can review and fix them individually by clicking “Fix Issue.”
Using CCleaner to Remove Unwanted Operating System Files
Step 1: Access the Cleaner Tool
- Open CCleaner: Launch CCleaner from your Start menu or desktop shortcut.
- Navigate to the Cleaner Tab: In the left-hand menu, click on “Custom Clean” (or “Easy Clean” for a simplified cleaning process).
Step 2: Select Files to Clean
- Windows and Applications Tabs: The “Custom Clean” section is divided into two tabs: “Windows” and “Applications.” The “Windows” tab includes system-related files, while the “Applications” tab includes files related to installed programs.
- Select Categories: In each tab, you can select the categories of files you want to clean. Categories include temporary files, browser cache, download history, recycle bin, and more. By default, CCleaner selects common categories, but you can customize your selection based on your needs.
Step 3: Analyze Your System
- Analyze Button: After selecting the categories, click the “Analyze” button. CCleaner will scan your system and provide a report on the files that can be deleted. This process may take a few minutes, depending on the number of files on your system.
- Review Results: Once the analysis is complete, CCleaner will display a summary of the files that can be removed, along with the amount of space that will be freed up.
Step 4: Clean Your System
- Run Cleaner: Click the “Run Cleaner” button to delete the selected files. CCleaner will prompt you to confirm the action. Click “OK” to proceed.
- Cleaning Process: CCleaner will remove the selected files from your system. This process may take a few minutes, depending on the number and size of the files being deleted.
Additional CCleaner Features
As well as cleaning your PCs registry and unused file, it can also help with these tasks.
Software Updater
- Access the Software Updater: In the left-hand menu, click on “Software Updater.”
- Scan for Updates: Click the “Scan for Updates” button. CCleaner will scan your installed software for outdated programs.
- Update Software: Review the list of outdated programs and click “Update All” to update them. You can also update individual programs by clicking the “Update” button next to each one.
Startup Manager
- Access the Startup Manager: In the left-hand menu, click on “Tools,” then select “Startup.”
- Manage Startup Items: CCleaner will display a list of programs that start automatically with Windows. You can disable or delete unnecessary startup items to improve boot times and system performance. Select an item and click “Disable” or “Delete” as needed.
Uninstall Tool
- Access the Uninstall Tool: In the left-hand menu, click on “Tools,” then select “Uninstall.”
- Uninstall Programs: CCleaner will display a list of installed programs. Select a program and click “Uninstall” to remove it from your system. This tool helps you quickly and efficiently manage installed software.
Disk Analyzer
- Access the Disk Analyzer: In the left-hand menu, click on “Tools,” then select “Disk Analyzer.”
- Analyze Disk Usage: Select the drives and file types you want to analyze, then click “Analyze.” CCleaner will provide a detailed breakdown of disk usage, helping you identify and remove large or unnecessary files.
Duplicate Finder
- Access the Duplicate Finder: In the left-hand menu, click on “Tools,” then select “Duplicate Finder.”
- Find Duplicates: Select the drives and file types you want to scan for duplicates, then click “Search.” CCleaner will identify duplicate files, allowing you to review and delete them to free up space.
Best Practices for Using CCleaner
Regular Maintenance
- Schedule Cleanings: Set a schedule for regular system cleanings using CCleaner to keep your computer running smoothly. Depending on your usage, a weekly or monthly cleaning schedule is recommended.
- Update CCleaner: Ensure you are using the latest version of CCleaner to benefit from the most recent updates and improvements.
Safe Cleaning Practices
- Review Before Deleting: Always review the files and registry entries CCleaner identifies for deletion to avoid removing important data.
- Backup Registry: Always back up your registry before making any changes to ensure you can restore it if something goes wrong.
- Use Professional Version: Consider upgrading to CCleaner Professional for additional features such as real-time monitoring, automatic updates, and priority support.
Avoid Over-Cleaning
- Selective Cleaning: Be selective about the categories of files you clean. For example, you may want to keep browser cookies and history for frequently visited sites to avoid losing saved preferences and login information.
- Exclude Important Files: Use CCleaner’s exclusion feature to prevent the removal of important files or folders. You can add exclusions in the “Options” menu under “Exclude.”
Troubleshooting Common Issues
CCleaner Won’t Install
- Administrator Rights: Ensure you are running the installer with administrator rights.
- Disable Antivirus: Temporarily disable your antivirus software, as it may be blocking the installation.
Missing Files After Cleaning
- Check Recycle Bin: Files removed by CCleaner are usually sent to the Recycle Bin. Check the Recycle Bin and restore files if necessary.
- Restore Registry Backup: If registry cleaning caused issues, restore the backup you created before fixing the registry.
Performance Issues After Cleaning
- Undo Changes: If you experience performance issues after cleaning, use the restore points created by CCleaner to undo the changes.
- Check System Restore: Use Windows System Restore to revert your system to a previous state before the cleaning.
Conclusion
CCleaner is a powerful and user-friendly tool for maintaining the health and performance of your Windows computer. By following the steps outlined in this guide, you can effectively use CCleaner to fix Windows registry errors and remove unwanted operating system files,