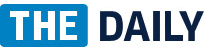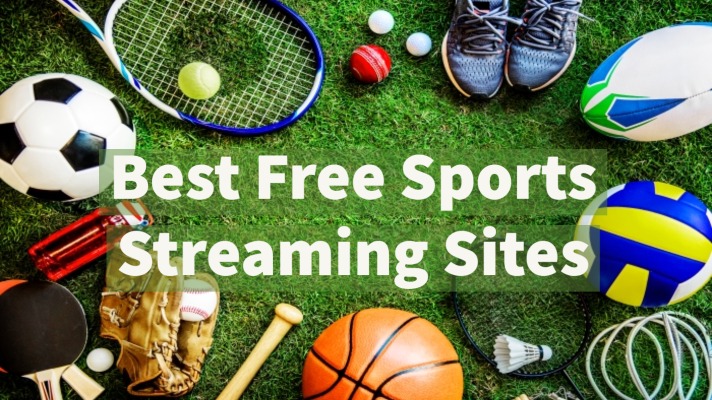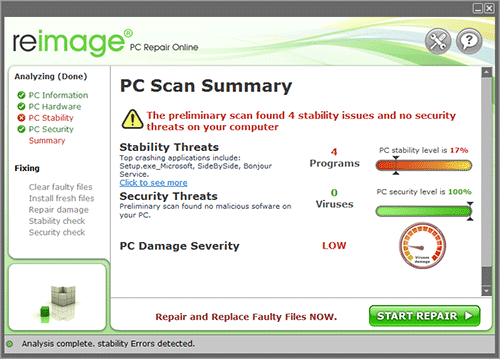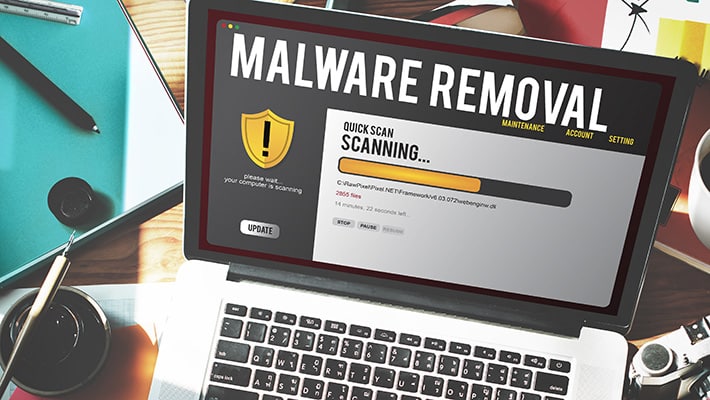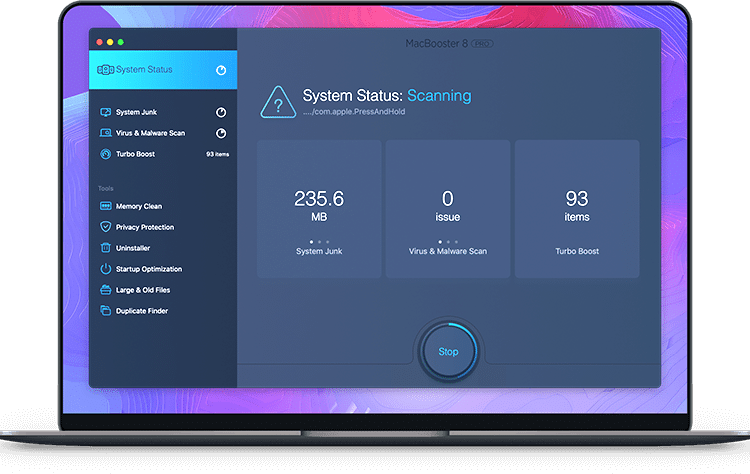Today I’ll be reviewing Spyhunter 5, a malware detection & removal tool.
There are plenty of malware security suites available on the internet which can make it confusing when choosing the right one. By definition, malware is anything intended to infect and damage computer systems.
Viruses, Trojan, spyware, etc are a few examples and back in the day, we only had to worry about viruses. But today’s cyber world is filled with a variety of threats which you may never have even heard of.
Let’s explore the features and possibilities in this review of Enigma Software’s SpyHunter 5.
Download & Installing Spyhunter
You can download and install a free trial version of Spyhunter from here or click the download button below.
Once you’ve installed the software, it will perform a complete system scan automatically.
If there is malware present on your system, then you can purchase the software and remove it. The good thing is that you only need to pay if the software finds any malware on your system.
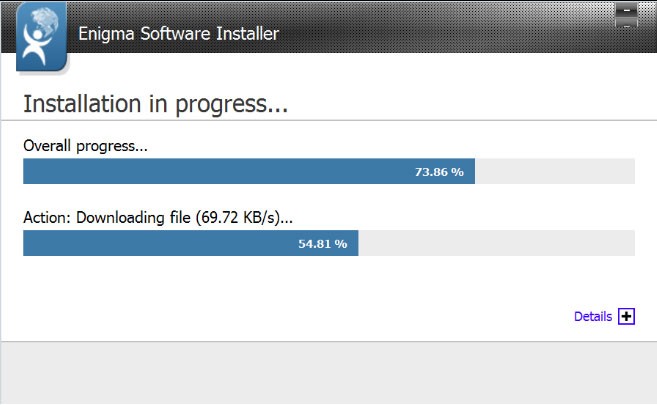
Spyhunter’s Interface
The interface of Spyhunter is very simple. Even a not so computer savvy person can perform scans and remove malware without any difficulties. As mentioned earlier, in the first launch of the software, a system-wide scan will be initiated automatically. This scan will take some time to complete.
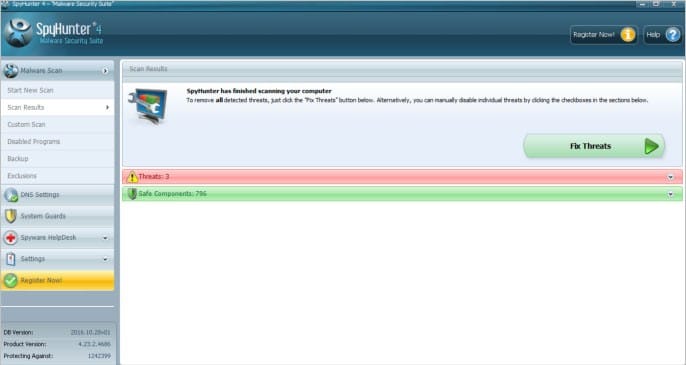
If you look at the software, you can see that all the options are there on the left side panel. There are various options other than the scan feature. This software was originally designed to remove spyware programs. Spyware is those who gets installed in your system and tries to steal your personal information without you knowing. As the threat level increased, more advanced features were added to SpyHunter.
Malware Scan
Spyhunter’s scan feature lets you scan your system, apparently. You can either do a full system scan, or you can go ahead with a custom scan. In a custom scan, you have options to choose which areas you need to scan. There is an option to select Memory, Registry, Cookies, Files, and Rootkits. If you suspect your system have been compromised in any specific way, you can do the custom scan.
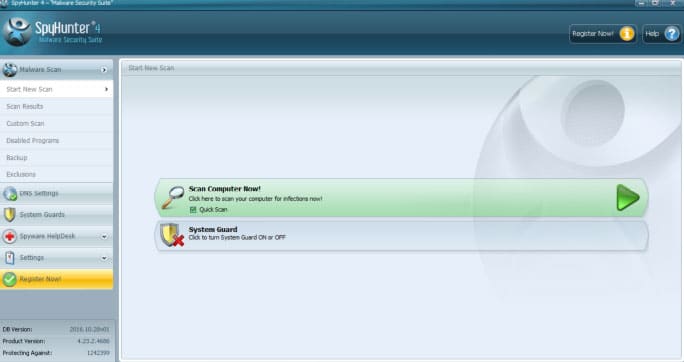
Under the custom scan option, there is ‘Disabled Programs,’ which shows you list of programs which you have disabled. All the objects removed by SpyHunter goes to the ‘Backup’ option. This is a great feature, as it lets you restore any deleted objects.
You can also exclude any particular file or folder if you are 100% sure that those files do not contain anything harmful. Excluding objects will reduce the scan time, but I have to warn you, do this only if you are completely sure that the files are not harmful.
DNS Settings
We know that major part of computer threats are coming over the internet. People are spending more time on the web. Hence these malwares are using the internet as a medium for spreading. DNS (Domain Name System) is what fetches you the websites when you enter a URL into your browser.
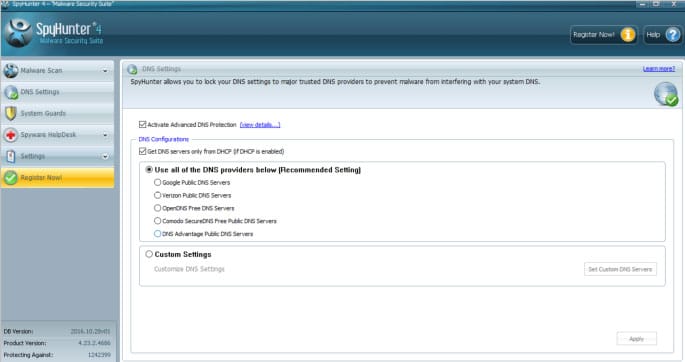
The DNS settings in SpyHunter allows you to lock your DNS to a particular DNS provider. Usually, your Internet Service Provider (ISP) already has provided you with a DNS. But if you want to change that, you can do it simply by selecting which DNS you would like. Major DNS providers like Goole, Verizon, OpenDNS are on the list.
System Guards
System Guards shows you the list of Safe items and ActiveX Guarded items. SpyHunter classifies the software installed on your system as safe and unsafe. You can get a list from here.
Spyware HelpDesk
What good is a system security tool without good support team right? SpyHunter has provided the option to contact HelpDesk inside the software itself. If you are running on a paid version, you can open a support ticket for all the problems you encounter.
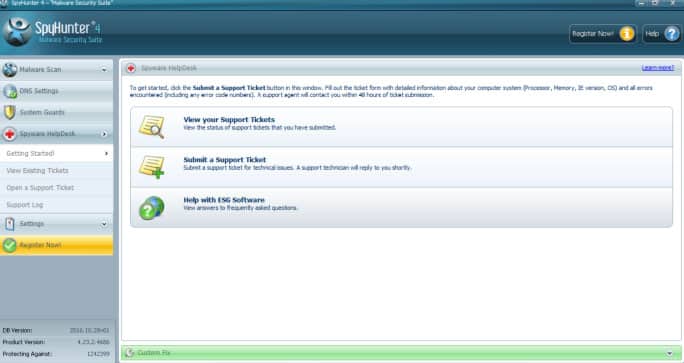
Don’t expect an instant reply from the team, as they need time to go through your issue. That can be considered as a downside. But it is good that they have included such a feature in it.
Spyhunter’s Settings
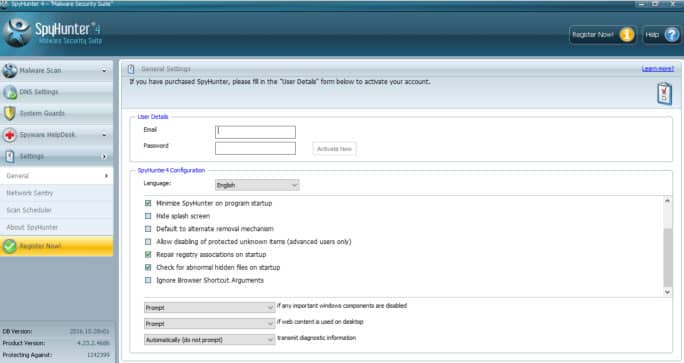
The settings panel is just general settings of SpyHunter. Just like any other software you use, you can see various settings options here. The settings are configured for the best of your system. There is no need to change anything there unless you require something.
Drawbacks
All software have some drawback somewhere. SpyHunter’s drawback is that there is no option for updates. This kind of seems very odd to me. All major malware removal tools and system security tools have built in option to update the virus database and to update the software itself.
This feature seems to be missing here. If any updates come in future, you might have to download the latest version and install it manually.
Final Words
From what I have observed so far, SpyHunter is an excellent malware removal tool. But don’t take my word for it. As I have already mentioned in the beginning of the article, you can get a free review version of SpyHunter for scanning purpose only.
Download the tool, install it and do a complete scan. If you find any dangerous objects, you can decide whether you want to buy this or not. If there is malware on your system, at least you would know that your current system security tool is not working as it should.
Recommended by